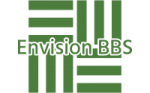- This topic is empty.
-
AuthorPosts
-
2025-05-09 at 11:46 #119752
In today’s digital age, Microsoft Word remains one of the most widely used word processing applications. However, users occasionally encounter frustrating issues, such as the inability to print documents in color. If you find yourself asking, Why is Microsoft Word not giving me the option to print in color? you’re not alone. This post aims to delve into the potential causes and solutions for this common problem, ensuring that you can effectively troubleshoot and resolve the issue.
Understanding the Basics of Printing in Microsoft Word
Before diving into troubleshooting, it’s essential to understand how Microsoft Word interacts with your printer settings. When you initiate a print command, Word communicates with the printer driver, which is responsible for interpreting the document’s formatting and color specifications. If there is a disconnect between Word and the printer settings, it may result in the absence of color printing options.
Common Reasons for the Absence of Color Printing Options
1. Printer Configuration: One of the most common reasons for not being able to print in color is the printer’s configuration. If your printer is set to Grayscale or Black and White mode, Microsoft Word will not provide the option to print in color. To check this, navigate to the printer settings in the Control Panel or the printer’s software interface.
2. Printer Driver Issues: Outdated or corrupted printer drivers can lead to various printing problems, including the inability to print in color. Ensure that you have the latest drivers installed for your printer model. You can usually find these on the manufacturer’s website.
3. Document Settings: Sometimes, the issue may stem from the document itself. If the document is set to print in grayscale, it will override the printer settings. Check the document properties in Word by going to the File menu, selecting Print, and reviewing the settings.
4. Printer Compatibility: Not all printers support color printing. If you are using an older model or a monochrome printer, it may not have the capability to print in color. Verify your printer’s specifications to ensure it supports color printing.
5. Network Printer Settings: If you are using a network printer, the settings may be configured differently than those on your local machine. Ensure that the network printer is set to allow color printing and that you have the necessary permissions.
Steps to Resolve the Issue
Now that we’ve identified potential causes, let’s explore actionable steps to resolve the issue:
1. Check Printer Settings:
– Open the Control Panel and navigate to Devices and Printers.
– Right-click on your printer and select Printing Preferences.
– Ensure that the Color option is selected instead of Grayscale or Black and White.2. Update Printer Drivers:
– Visit the manufacturer’s website to download the latest drivers for your printer model.
– Install the drivers and restart your computer to ensure the changes take effect.3. Review Document Settings:
– Open your document in Microsoft Word.
– Go to File > Print and check the settings.
– Ensure that the Print in Color option is selected.4. Test with Another Document:
– Create a new document with colorful content and attempt to print it.
– This will help determine if the issue is document-specific or a broader problem.5. Consult Printer Manual:
– If you suspect compatibility issues, refer to your printer’s manual for information on color printing capabilities.Conclusion
Encountering issues with color printing in Microsoft Word can be frustrating, but understanding the underlying causes and following the appropriate troubleshooting steps can help you resolve the problem efficiently. By checking printer configurations, updating drivers, and reviewing document settings, you can restore your ability to print in vibrant color. If the problem persists, consider reaching out to technical support for further assistance. With these strategies in hand, you can ensure that your documents are printed exactly as you envision them—colorful and professional.
-
AuthorPosts
- You must be logged in to reply to this topic.