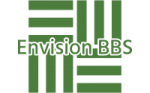- This topic is empty.
-
AuthorPosts
-
2024-06-26 at 14:13 #118007
In today’s digital age, connecting your printer to Wi-Fi has become an essential skill. Gone are the days of tangled cables and limited mobility. With a wireless connection, you can print from any device in your network, be it a laptop, smartphone, or tablet. In this comprehensive guide, we will explore the step-by-step process of connecting your printer to Wi-Fi, ensuring a seamless printing experience.
Step 1: Check Compatibility and Network Requirements
Before diving into the setup process, it is crucial to ensure that your printer is compatible with Wi-Fi connectivity. Refer to your printer’s manual or manufacturer’s website to confirm its wireless capabilities. Additionally, check your network requirements, such as the Wi-Fi network name (SSID) and password, as you will need these during the setup.Step 2: Prepare Your Printer
To connect your printer to Wi-Fi, start by placing it within the range of your wireless network. Ensure that it is powered on and has sufficient ink or toner. If your printer has an LCD screen, navigate to the network settings menu to begin the setup process.Step 3: Access the Printer’s Wi-Fi Setup Menu
Using the printer’s control panel or LCD screen, locate the Wi-Fi setup menu. The exact location may vary depending on the printer model. Once found, select the option to connect to a wireless network.Step 4: Select Your Wi-Fi Network
In the Wi-Fi setup menu, your printer will display a list of available networks. Locate and select your Wi-Fi network from the list. If your network is not visible, ensure that your printer is within range and refresh the network list.Step 5: Enter Wi-Fi Network Credentials
After selecting your Wi-Fi network, you will be prompted to enter the network password. Carefully input the password using the printer’s control panel or an on-screen keyboard if available. Double-check for any typos to avoid connection issues.Step 6: Confirm Connection and Print a Test Page
Once you have entered the network password, your printer will attempt to establish a connection to the Wi-Fi network. After successfully connecting, it is recommended to print a test page to ensure that the setup was successful. Refer to your printer’s manual for instructions on how to print a test page.Troubleshooting Tips:
– If your printer fails to connect to the Wi-Fi network, ensure that you are within range and that the network password is correct.
– Restart your printer and Wi-Fi router if connection issues persist.
– Update your printer’s firmware to the latest version to ensure compatibility with your Wi-Fi network.Conclusion:
By following these step-by-step instructions, you can easily connect your printer to Wi-Fi, enabling convenient printing from any device within your network. Embrace the freedom of wireless printing and bid farewell to the limitations of traditional wired connections. Enjoy a seamless printing experience with your newly connected printer! -
AuthorPosts
- You must be logged in to reply to this topic.